If you are like me, wanting to make the most of what basic tools like your MS Word, Excel and Outlook can offer then this post is for you. (I am assuming you are using a Windows OS with MS Office installed already) In this post, I go through step by step on how I create a grade book for my class and send the results to their emails using a method called MailMerge.
There are two things that we need to do;
- Task 1: Creating a grade book in MS Excel
- Task 2: Using MS Word to create a standard template for the mail merge ready to send the results from the Excel grade book.
For this tutorial we will just use dummy test results, names and emails.
Step 1 Open a blank Excel file. Create seven columns and put in the column headings as First_name, Second_name, Email_add, Test1, Test2, Test3, Total
Step 2 Add at least three to four records of dummy details. One email can be your own email or a second email you use. This will be an email which you will use to verify that your mail merge is successful and you are sure that students will receive the assessment report. Here is a sample of my gradebook. Make sure to save the Excel file somewhere.
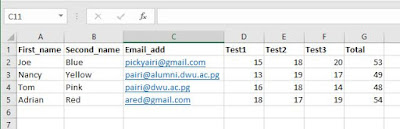 |
| Gradebook in Excel |
Note: It is important that your column headings must be as descriptive as possible of the information they contain plus your labels of the table must all be in the same row otherwise Excel may not pick it up in the mail merging.
Task 2 Using MS Word to create a standard template for the mail merge ready to send the results from the Excel grade book.
Step 1 Open a blank word document and create a standard template for sending the grades. I call this an assessment report. Here are files that I used for this tutorial.
You can edit and make it look more professional to your liking. At least it is a formal looking report of some sort which your students will receive containing their marks.
 |
| Template for your assessment report |
 |
| Select Recipients, Use an Existing list. |
 |
| Select the grade book excel file |
This dialog box will pop up asking you to Select Table. Remember that in Excel you can have several different worksheets. You have to choose the worksheet in which your grades are. For this example, we have only one worksheet which is Sheet1 by default. Ensure that the First row of data contains column headers option is checked. Click on OK.
Now we're ready to start the mail merge.
Here is how you start inserting the fields and finally sending the email reports.
I hope this tutorial will be of great help to you.
Let me know in the comments section about some ways in which you engage with your students regarding their assessment items.




No comments:
Post a Comment