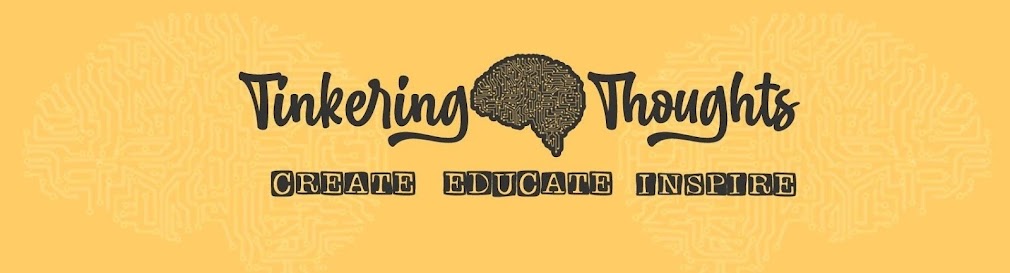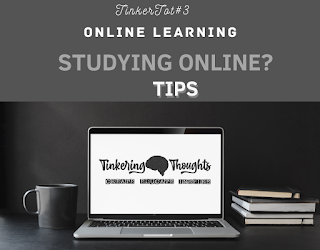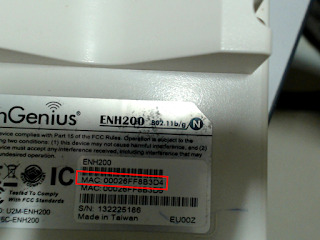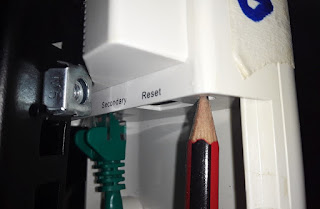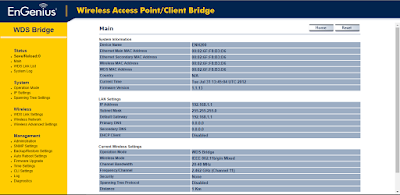Monday 30 November 2020
Studying Online: Tips
Monday 23 November 2020
DIY: Christmas Star Light
DIY Christmas Star Light
It is the time of the year again when families start decorating their homes with Christmas lights and décor to celebrate the festive season. The star is a special symbol of Christmas for our family as it reminds us of the birth of our Savior – Jesus Christ, the Star of Bethlehem. Thought I should share a DIY on how we built our own inexpensive star light.
Items:
- Battery powered LED lights (100 LEDs)
- Triangle dimensions 58cm x 50cm
- Blade or Scissors
- Cardboard
- Tape measure or ruler
- Screw driver to poke holes in the cardboard
Make the star
The first step is to make a star with two triangles cut from cardboard. I honestly did not measure out the triangle I wanted to create however the size of the cardboard determined the size of the two triangles. I had to be careful so the entire piece of cardboard I had was enough for two triangles.
I realized later that you have to measure your cardboard according to the number of LED lights you have. That could be a good way to measure as you want all the lights to fit perfectly on your star.
The LED lights were bought from a local shop in town for K15.00 and it had a total of 100 LEDs. To ensure the 100 LEDs fitted perfectly to form a star light, you may want to measure your star with these dimensions.
Once you cut the first triangle, then use it to trace out a second triangle and have it cut out.2. Glue both triangles to form a star.
I had no glue so I used two cable ties to hold the triangles together. Once done, I used left-over black paint to coat the entire surface of the star with black paint. The idea was for the star to fade into the dark night and let the lights shine out.
3. Make tiny holes on the edge of the star
So the next thing is to start poking holes using a screw driver on the edge of the star so you can fit all your LEDs. I didn't really measure out the tiny holes through which each light will fit but it turn out quite well (surprised myself with that). A perfect combination would be something like this (pic on right) that makes use of all 100 LEDs.
Once all done you can now test your star light.
Sunday 15 November 2020
Setting up a bridged network with ENH200
Configuring the Engenius (ENH202) as a bridge using WDS mode.
What is WDS Bridge Mode?
In the WDS Bridge Mode, the ENH202 can wirelessly connect different local area networks by configuring each device's MAC address and security settings. The WDS Bridge Mode can bridge up to four local wired networks together as one logical network. Every computer on this logical network can see each other, sharing files as if they are in the same location. With 600mW output power and MIMO antenna technology, the connection distance can extend beyond 1000 feet with good performance, assuming the antenna are within line of sight (LoS). The WDS bridge network is a MAC-based network that provides transparent bridging. Source: ENH200 Manual
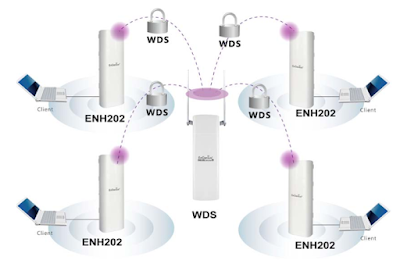 |
| WDS setup. Source: ENH200 Manual |
Lab Topology:
| The lab topology for this tutorial. |
Device model: Engenius ENH200 device (802.11 b/g)
The chart below will indicate to you what data rates and frequencies this model supports.
 |
| 802.11 b/g supports 11-54mbps and operates at 2.4GHz. |
Scenarios where this topology can be applicable.
- WDS Bridge mode for point-to-point wireless bridging
- Linking two buildings
- IP camera that has no wireless capability
- Linking main house to guest house
- Once you understand the functionality, you can be able to apply it to other suitable use cases.
Components of this setup.
To begin, take note of the top MAC address labelled on the back of the device
Each device has a mounting hardware/bracket which is used for clamping the device to a pole.
Cabling
- Use CAT5/6 STP (shielded) or better. Using UTP will not provide protection against ESD.
- Also protects against EMI and other RF interferences
- If possible run cables inside the pole (or conduit) to help insulate from any air surges of static
- Never coil excess cable which lowers impedance.
- Make sure your electrical system is properly grounded.
Other accessories
May be included to ensure resistance to dust and water. These have to have IP65 grading.
 |
| Newer dual band devices support PoE pass-through on the secondary Ethernet port. You can use this port to tether (add it to the port) an IP camera. |
 |
| PoE Injector (24V or 48V) |
- Let’s configure the EnGenius Wireless Bridges using the web browser to access the interface of the device.
- This is where my students took over on the documentation
The screenshots for the steps below were done by Mark W., Solomon G., Bentley B. and Jonah W. (IS3 students of 2020).
This is a tutorial designed specifically for IS304 Module 13 WLAN Configuration class.
Group Name: Solomon Garu, Bentley Besuin, Jonah
Wo’otong and Mark Winduman.
Date: 28-05-2020
(Thursday)
NOTE: Settings configured here are meant to emulate a mid-long range P2P wireless bridged network.
Let’s configure the EnGenius Wireless Bridges using the web browser to access the interface of the device.Reset EnGenius ENH200 router to factory defaults
To reset the EnGenius ENH200 to its default settings, you have to do the following steps:
- Turn on router
- Press Factory Reset button and hold for at least 15 seconds
- Device restarts automatically
- Default settings have been restored
The unit will reboot automatically. Once the power light stops blinking, the unit has been reset and is ready to use. Resetting the router does not reset the firmware to an earlier version, but it will change all settings back to factory defaults.
Step 1: Access device using a wired connection.
Connect the Network Cable end to a laptop. Ensure the laptop has an IP in the range 192.168.1.2-254 /24
Using a web browser, type in the default IP address of the device.
Default IP: 192.168.1.1
Username: admin Password: admin
Step 2: Note the MAC addresses of both devices.
Note down the MAC addresses of both devices by looking at the either the back of the device or when you log in to the device it should be in the main page under System Information.
Image main page / system info:
Friday 13 November 2020
Download ebooks from Library Genesis
To those ebook lovers or those who would like soft copies of a textbook or book. Library Genesis is a great site to check out. It has a huge library of ebooks.
What is Library Genesis (LG)?
It is:
- A collection, systematization and distribution of scientific, technical and educational literature on a free and open basis.
- made by people and belongs to the people.
- goals are to create and improve, avoiding uncontrollable states, with constructive mind to help the society overcome barriers. The goal is not to destroy anything.
- The goals of the community override the goals of its members. Its survival is priority. (This means it may come under various different ccTLDs but 'libgen' will remain).
Click on http://libgen.rs/
- Type the title or genre of book you are interested in.
- Select the book from the list. You can filter by publisher, year, author etc.
- Once book is selected, choose the mirror to download from. Book may be PDF, ePub or other file type.
- Choose and download.