I was using MS Virtual PC before but recently switched to Oracle Virtual Box for various reasons I shall highlight later on in this tutorial.
Well as a technology newbie trying to get your hands on different OSes and experience their capabilities and features, what better way to do this than using a virtual machine. You wouldn't want to install a new OS on your laptop or desktop machine every time do you? So, enough of talking too much and let's head straight into installing Oracle VirtualBox.
Installing Oracle® Virtual Box
This tutorial will show you how to install Oracle Virtual Box. Virtual box is similar to Virtual PC however, there are various advantages and features of VBox over Virtual PC.
One of the main advantages is that
- Virtual PC can handle up to a limited number of .VHD files unlike Virtual Box plus it is compatible with VMWare Player (well as long as you format the disk correctly plus you have a VMWare Convertor. I'll touch on these in a later tutorial).
- Oracle Virtual Box installation file (we will use the Virtual Box 4.2.6 version). You can download this from their website oracle virtualbox download
- At least 1 GB or better still 2GB or RAM
- At least 20 – 40GB hard disk space specifically for the Virtual Hard Disks. Your host machine or laptop HD should be enough to create several virtual machines. Not to worry recent machines come with more than enough HD space.
Step 1 Right-click the setup file and select Run as administrator.
Click Next on the next dialog box.
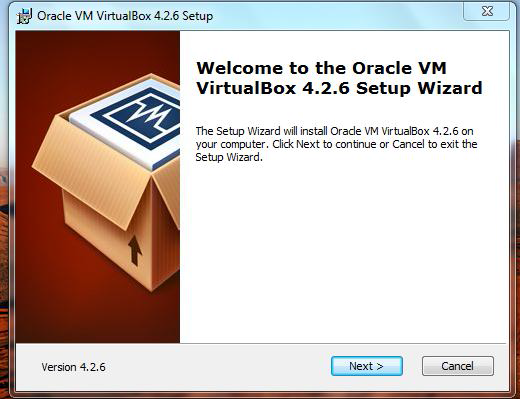
Step 2 Click Next to accept the default installation location. Click Next again.
Step 3 Virtual Box will reset the network connection. Proceed with installation by click Yes. Click Install
Step 4 Once installation is complete, click on Finish to launch Oracle VM VirtualBox.
If you can this same dialog box on your screen, you have successfully installed Oracle VM VirtualBox on your PC. In a later tutorial we will look at adding a virtual machine.
Till then, thanks for reading...










No comments:
Post a Comment