While preparing for to teach my IS410 class in Network Management unit “Installing and Configuring Windows Server 2008 Domain Environment”, I decided to create this tutorial on installing the Server in a virtualbox. I use Oracle VM VirtualBox because it is a great tool for virtualizing any environment. VirtualBox will run on just about any modern operating system. Below is a step by step guide to completing the installation. It is assumed in this tutorial that you already know how to create a virtual machine. I have tried to cover that in another tutorial so will put it up shortly.
Installing Windows Server 2008 R2
When you successfully create a virtual machine and have the VM read the ISO file, it should boot from it and go to the Install Windows screen. Select Language to install, Time and currency formant and Keyboard layout.
Click Install now to start.
The install window should ask you to select the operating system you want to install. In this tutorial I need the Windows Server 2008 R2 Standard (Full Installation) so I select this. Click on Next.
Ensure to choose I accept the license agreement. Click Next.
Since this is a fresh install, you would have to choose Custom (advanced) so we can partition the disk and install the new copy.
Click on New
Accept the default size given based on the total disk size. Click on Apply.
Click OK and installation will continue.
Once the installation is complete, The Server will warn the user to change the password when logging in the first time. This is the Administrator password by the way. Remember this password!!
Change your password
Once your password is changed Windows will notify you and system will start preparing the desktop.
Done! Enjoy... The next tutorial will look at configuring the Server.






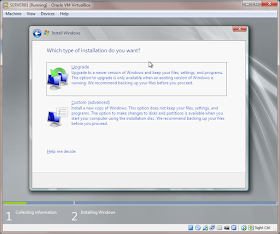









No comments:
Post a Comment